В данной статье предствален один из примеров применения наших серверов с видеокартой.
Если у Вас есть простой ноутбук с интегрированной видеокартой, но Вы хотите играть в современные игры, то можно взять в аренду сервер с видеокартой у нас и удаленно играть на этом сервере. Благодаря технологии от Nvidia - GeForce Experience SHIELD вы получите на ваш компьютер стрим с сервера и сможете играть в вашу любимую игру с хорошим FPS и разрешением 720p, 1080p или 1440p. Минимальная требуемая видеокарта поддерживающая эту технологию со стороны сервера GTX. Серверы с видеокартой GT не подойдут!
Мы не накладываем ограничение на разрешение, а эмулятор дисплея поддерживает разрешение до 4k, но требования к интернет каналу и к клиентскому оборудованию для игры в 1440p, а тем более в 4k значительно возрастают. Если ваш дисплей ноутбука поддерживает максимум Full HD 1080p, рекомендуем использовать это же разрешение в настройках клиента и на сервере.
Требования к интернет каналу
720p 60fps - Video bitrate: 10 Mbps
1080p 60fps - Video bitrate: 20 Mbps
1440p 60fps - Video bitrate: 40 Mbps
4k 60fps - Video bitrate: 80 Mbps
Нужен стабильный гарантированный интернет канал. Рекомендуем использовать подключение кабелем. По WiFi 802.11n с корректной настройкой и стабильным каналом можно комфортно играть в Full HD 1080p. В случае если WiFi канал забит и работает нестабильно, играть будет невозможно.
Настройка сервера
После получения данных доступа по RDP. Заходим на сервер используя программу Удаленный рабочий стол на компьютере с Windows (данная программа идет с системой), для macOS есть клиент RDP, для Linux есть клиент Remmina. Входим на сервер и первым делом нам потребуется установить VNC сервер, к примеру TightVNC. Устанавливаем и настраиваем, обязательно задаем надежный пароль для подключения.
Графическая пошаговая инструкция установки TightVNC
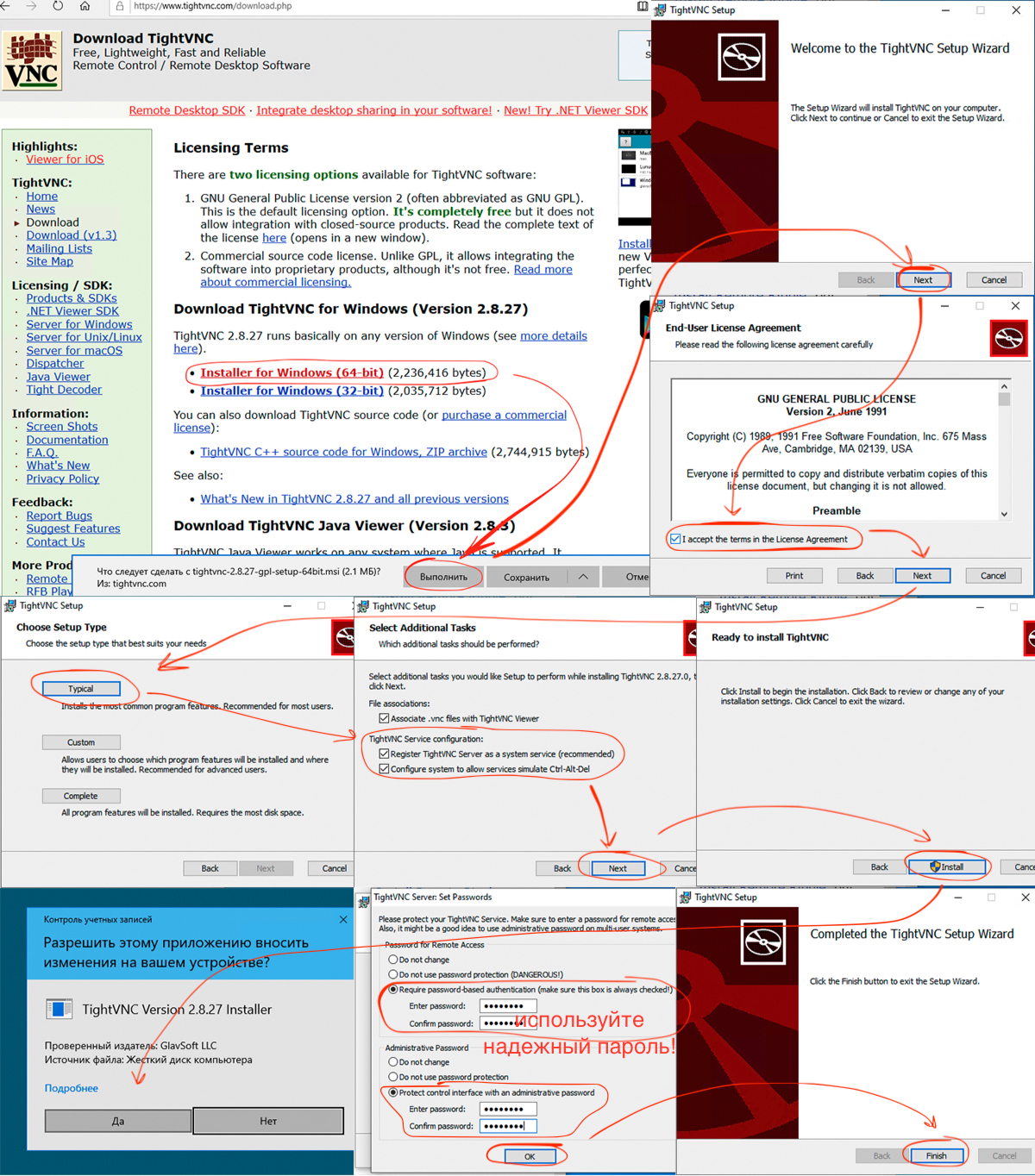
Скачиваем на свой компьютер VNC клиент - VNC Viewer и подключаемся к серверу по VNC.
Разница с RDP в том, что когда Вы работаете на сервере по RDP, то это виртуальный рабочий стол не имеющий доступа к 3d графике, а когда Вы подключитесь по VNC Вы подлкючитесь к монитору, который подключен в видеокарту. В нашем случае это эмулятор монитора HDMI-EDID 4k.
После подключения по VNC устанавливаем GEFORCE EXPERIENCE и уже в программе GEFORCE EXPERIENCE устанавливаем актуальный драйвер на видеокарту Game Ready.
Устанавливаем на сервер Steam или любую другую игру без Steam. Это важно для дальнейшей настройки и подключения к серверу через GEFORCE EXPERIENCE SHIELD, нам будет нужна установленная игра или Steam.
После установки игры или Steam переходим в настройки GEFORCE EXPERIENCE раздел SHIELD и включаем GAMESTREAM. Через RDP его активировать невозможно. Только через VNC! Запускаем Steam в оконном режиме и приступаем к настройке клиента.
Графическая пошаговая инструкция установки и настройки GEFORCE EXPERIENCE
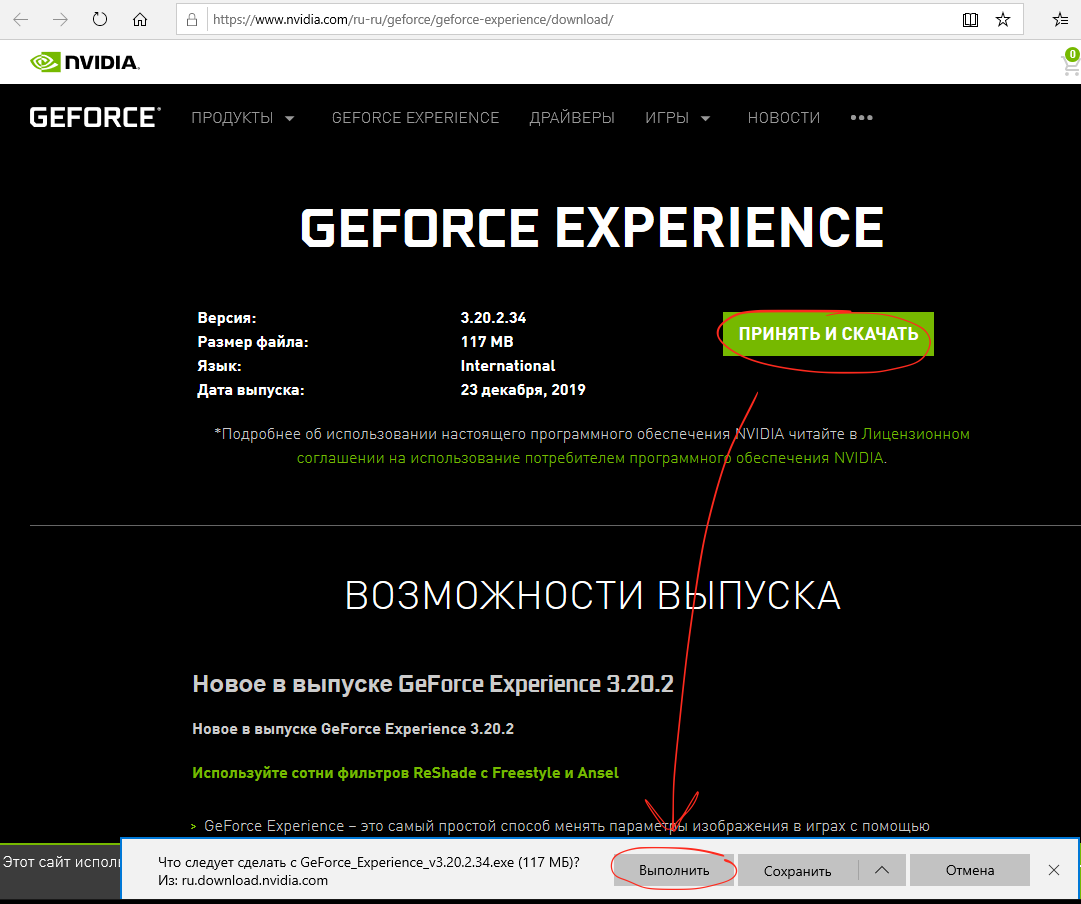
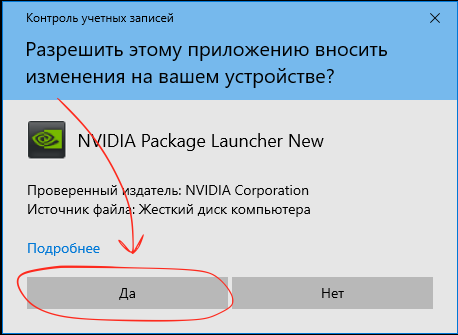
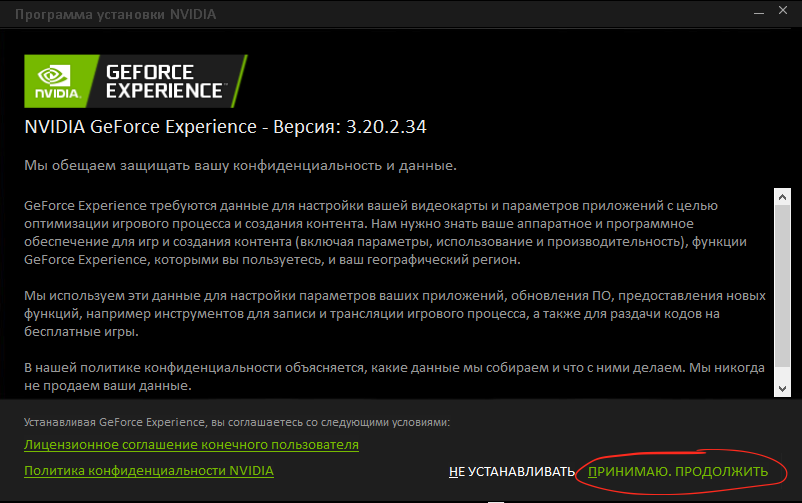
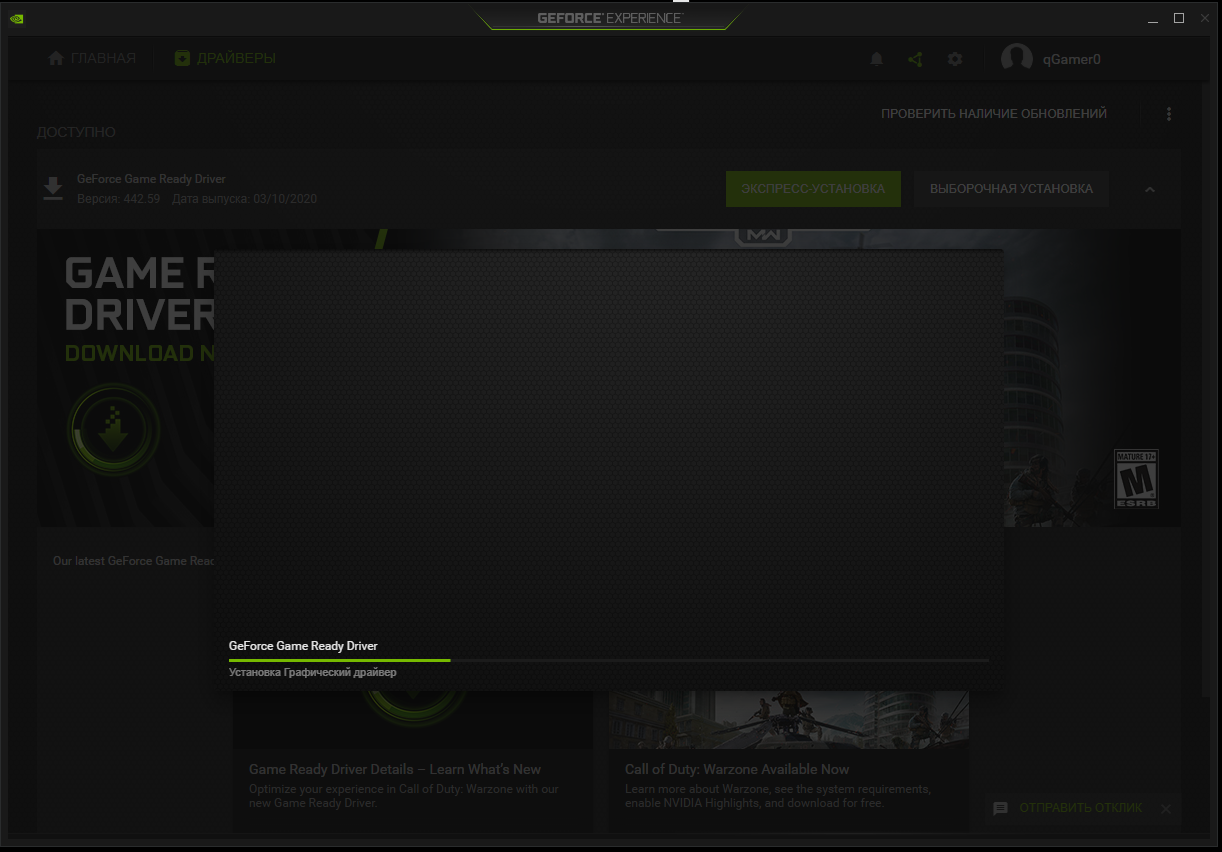
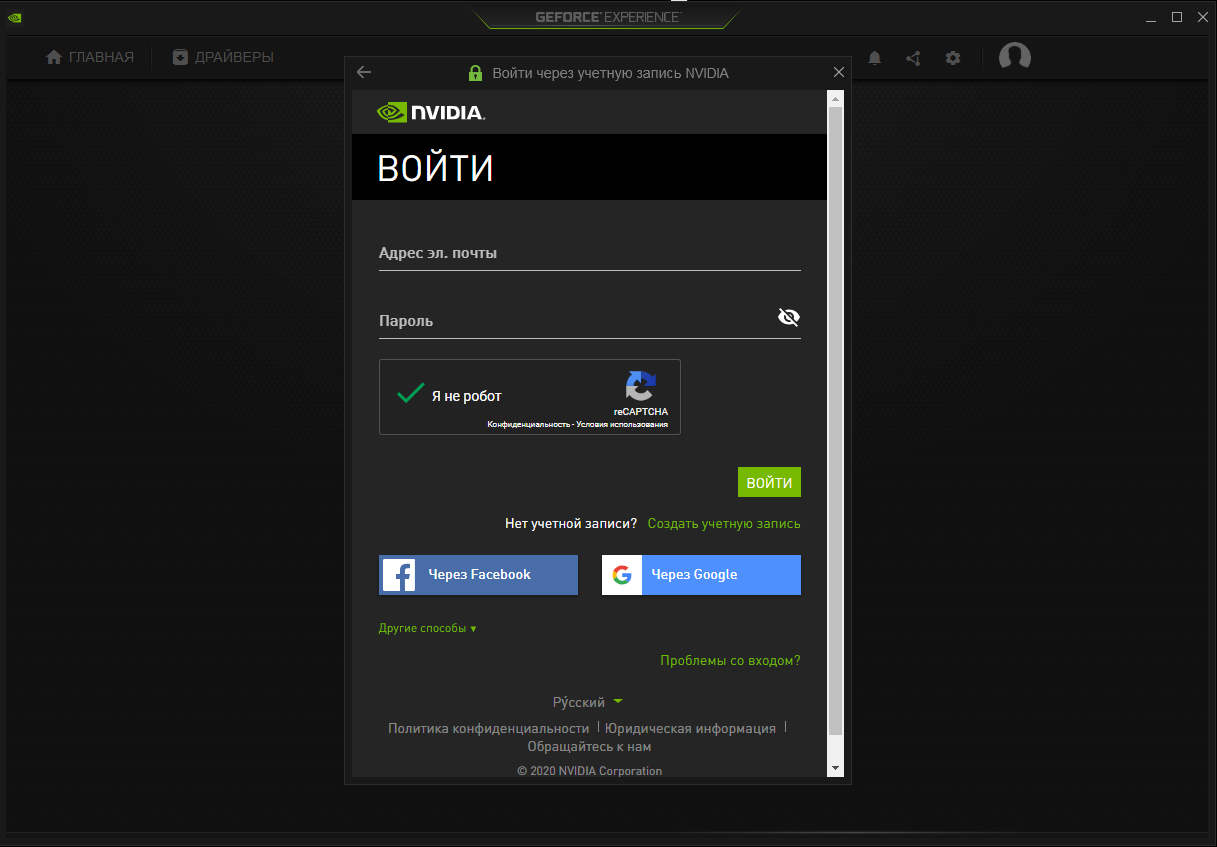
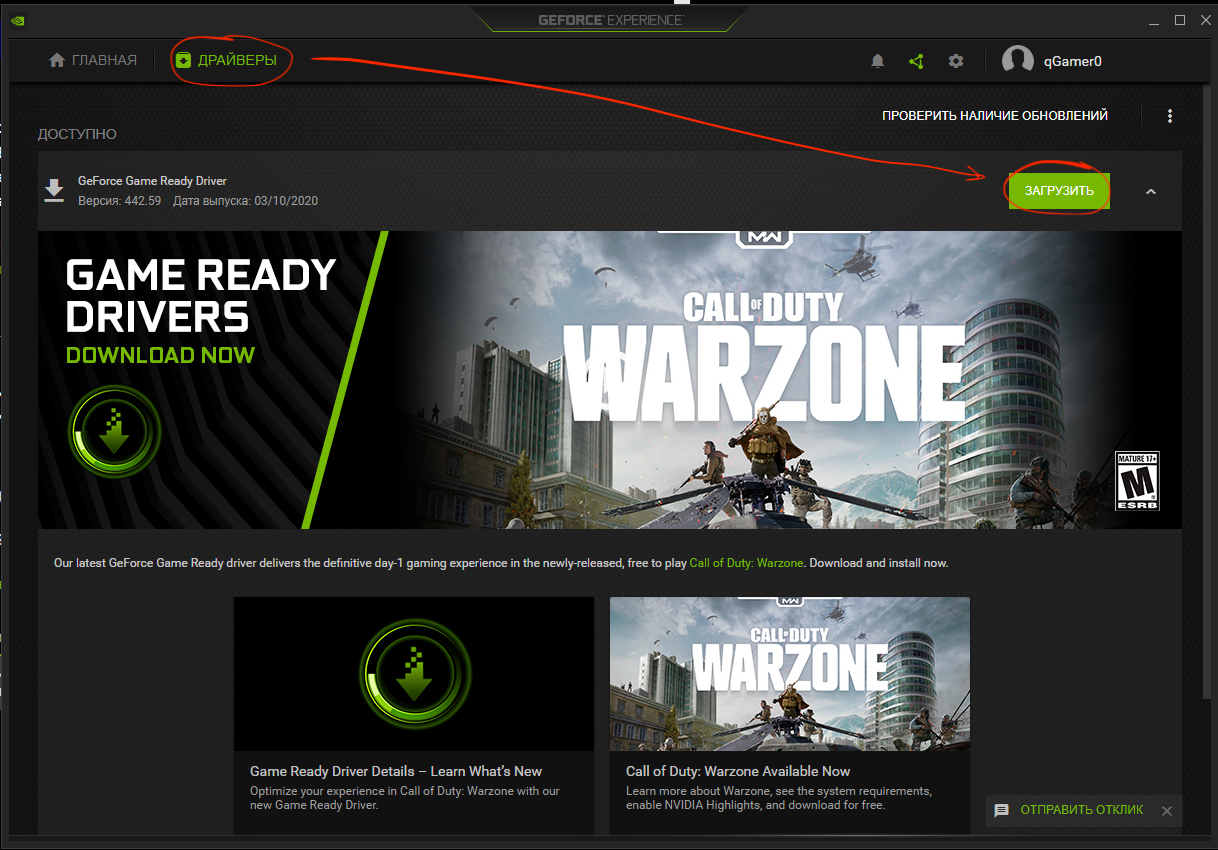
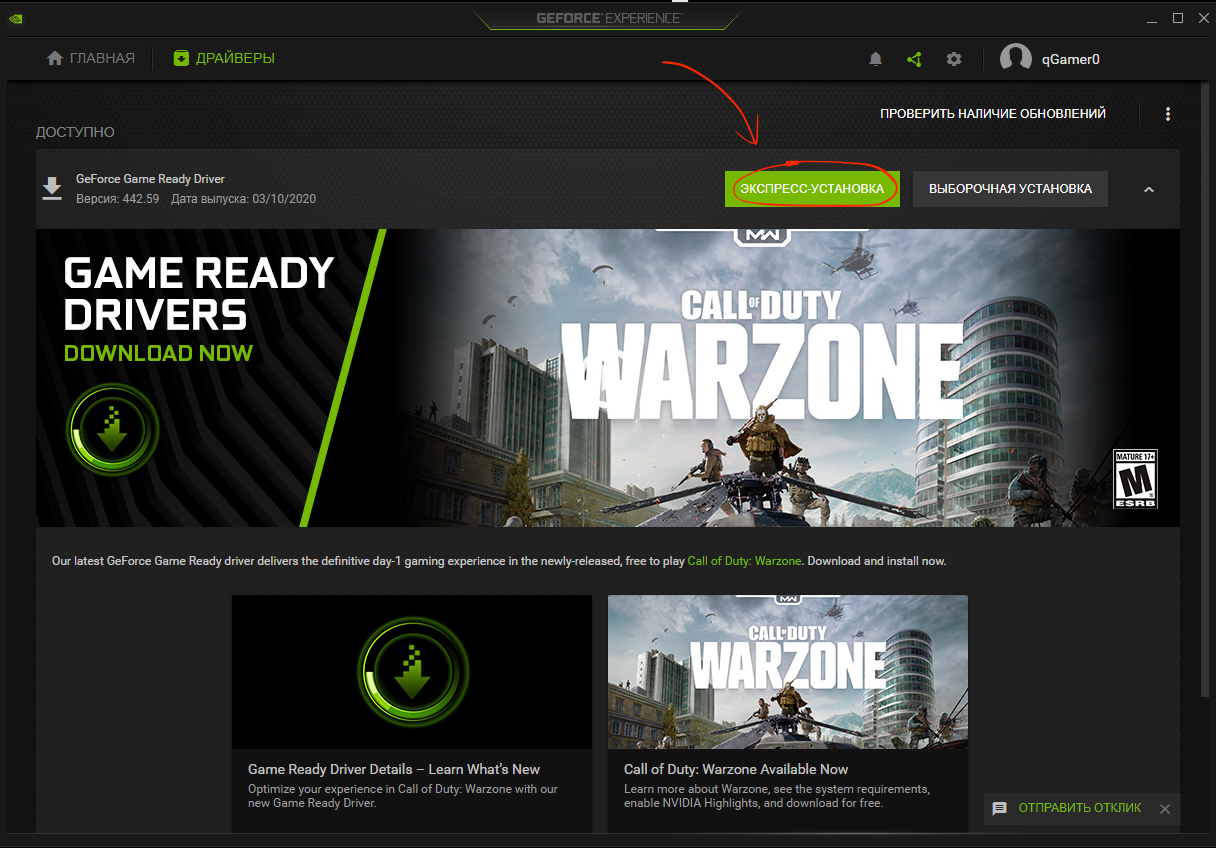
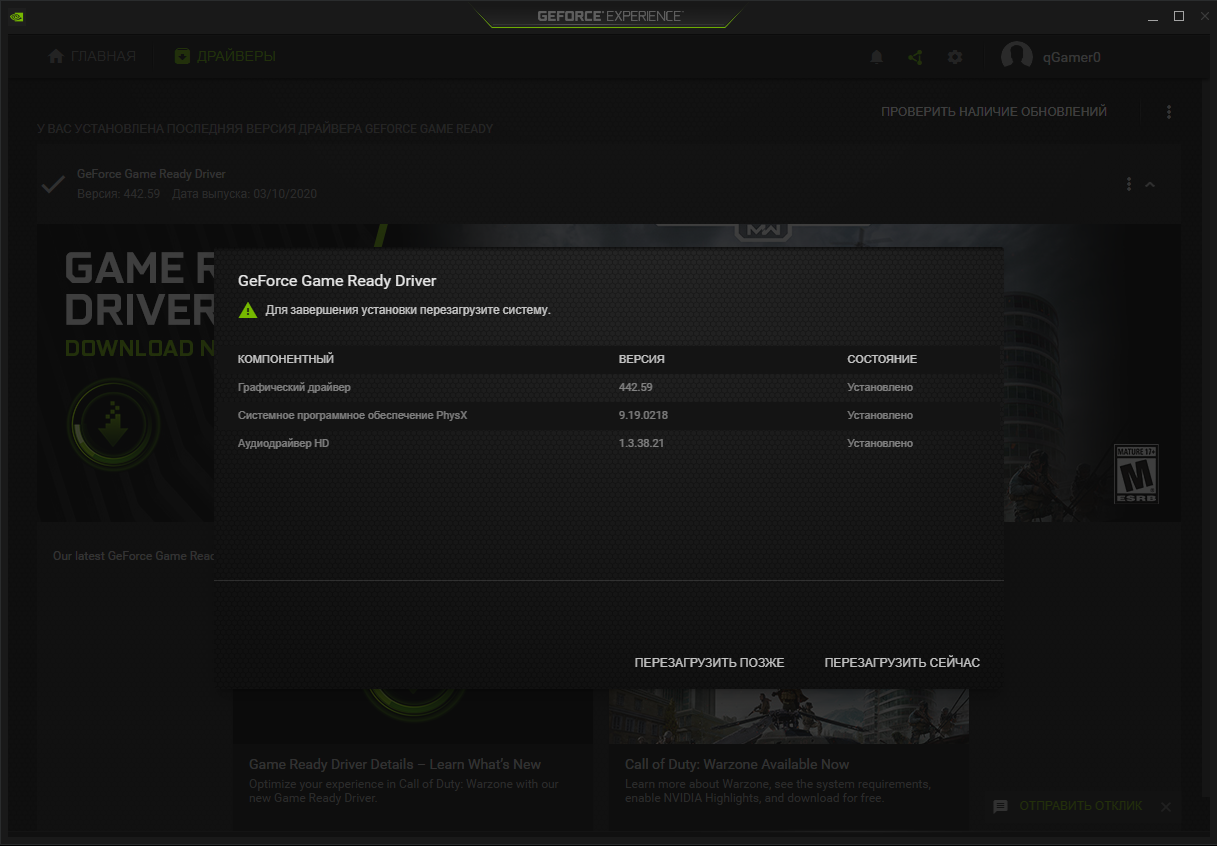
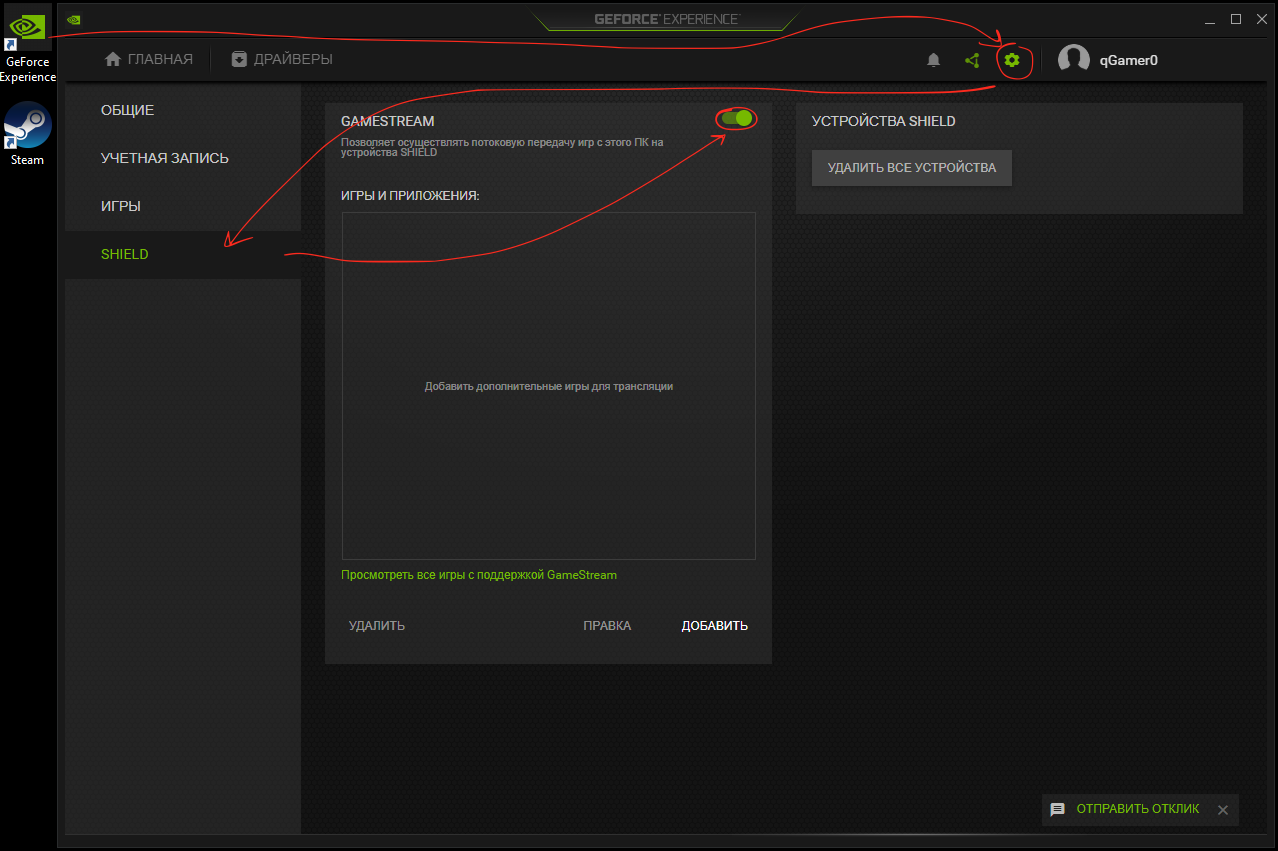
Вы можете заказать через тикет настройку сервера.
После заказа сервера с видеокартой напишите в тикет со ссылкой на эту статью. Наш специалист все установит и настроит, Вам останется лишь настроить клиент и подключиться к серверу с помощью клиента MOONLIGHT
После подключения к серверу с помощью MOONLIGHT, если нужно, меняем разрешение на удаленном компьютере. Для изменения разрешения нажмите правой клавишей на рабочем столе игрового компьютера - Панель упраления NVIDIA - Изменение разрешения. Не используйте стандартные средства Windows для изменения разрешения!
Для того, чтобы запускать игры, Вам необходимо авторизоваться под своим логином в Steam, либо зарегистрировать новый аккаунт.
После авторизации в Steam, Вам будут доступны все Ваши игры, а также обширная библиотека бесплатных игр, предоставляемых нашей компанией в рамках программы Steam Café Program
Устанавливаем нужные игры и играем. Все готово!
